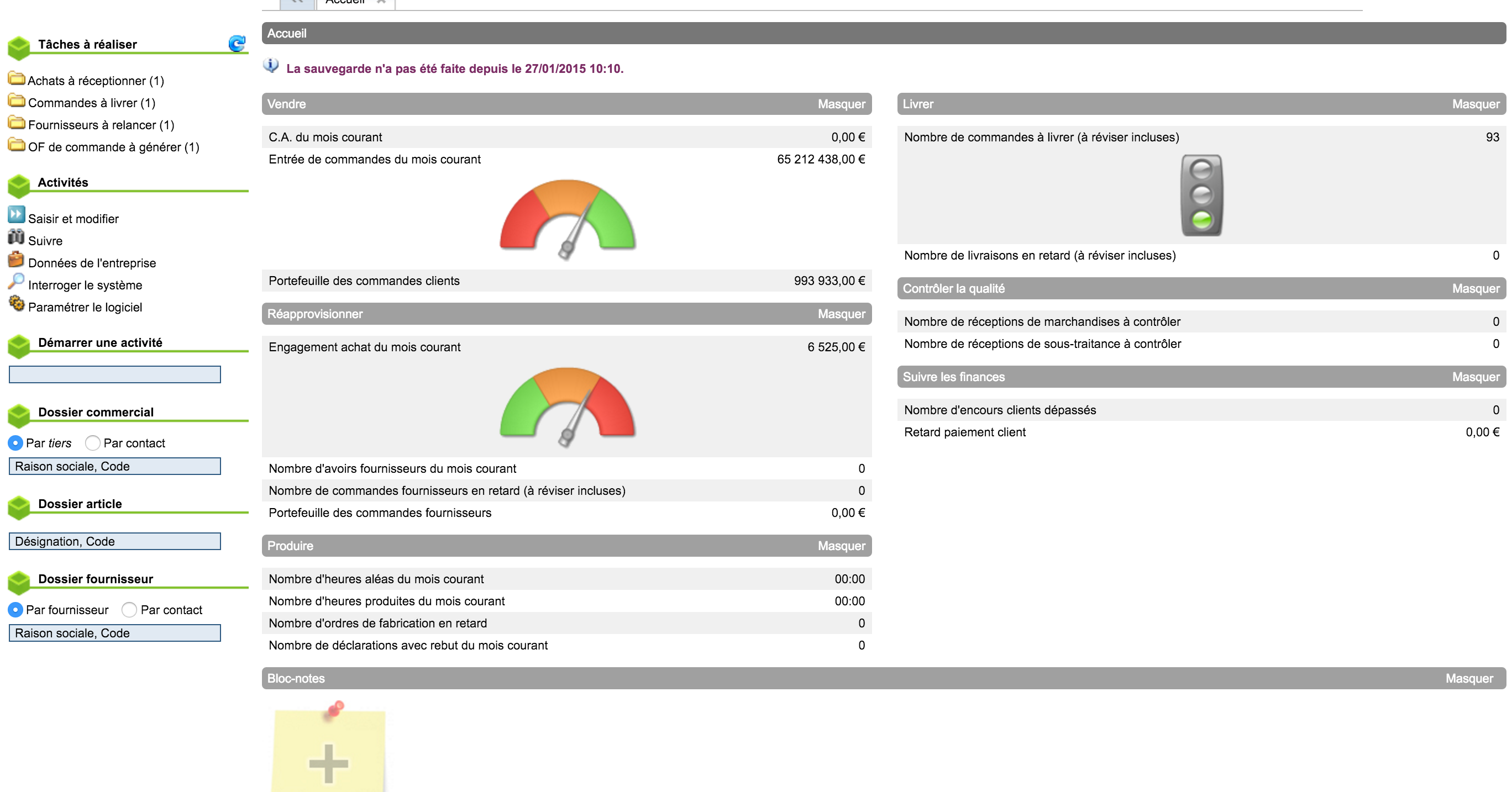
Les indicateurs
La page d’accueil est personnalisable pour chaque utilisateur. Elle permet de donner des informations sur les processus de l’entreprise. Ces informations sont affichées par l’intermédiaire d’indicateurs qui calculent des valeurs cibles à un instant donné.

Chaque utilisateur dispose d’un environnement de travail qui lui est propre.
Le logiciel permet de suivre et de contrôler le bon enchainement des tâches et leurs exécutions.
Les menus
Activités
Ce menu est découpé en modules représentant les grandes fonctions de l’entreprise : Saisir et Modifier, Suivre, Données de l’entreprise, interroger le système, paramétrer le logiciel.
Chacun de ces modules est ensuite divisé en centre de compétence (ex : Ventes) et enfin en activité (ex : Créer une commande)
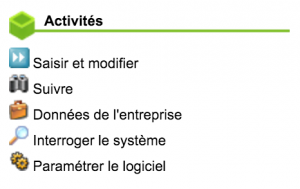
Le menu Activités est paramétrable pour chaque utilisateur en fonction du poste occupé.
Démarrer une activité
Le menu Démarrer une activité permet d’accéder directement à l’activité voulue sans passer par le menu Activités. Il suffit de saisir une chaine de caractères contenue dans le libellé de l’activité recherchée. L’assistant de saisie affiche dans une liste déroulante toutes les activités répondant à ce critère.
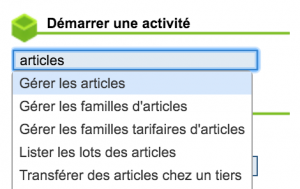
Exemple : en saisissant Articles, le logiciel indique la liste de toutes les activités incluant le mot Articles :
Les Tâches
Le logiciel permet de connaitre les tâches à effectuer à une date donnée (Tâches à réaliser) et les tâches à mener au-delà de cette date (Tâches à venir)
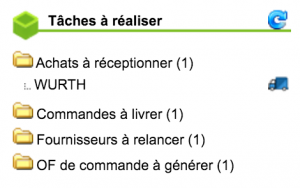
La nature des tâches affichées dépend de la fonction dans l’entreprise de chaque utilisateur. Ainsi chacun peut connaitre sa charge de travail à court et moyen terme.
Les Dossiers
Il existe 3 blocs dossiers de base qui peuvent être paramétrés à l’affichage : Dossier Commercial, Dossier Fournisseur, Dossier Article.
L’utilisation des dossiers permet de connaitre toutes les tâches en cours pour un client, un fournisseur, un article et facilite la gestion de certaines fonctions comme le SAV, les affaires ou la gestion commerciale. Ainsi avec une information centralisée par domaine, l’utilisateur peut en connaitre facilement la situation à l’instant T.
| BESOINS | ENTRÉES |
|---|---|
| Suivre ses tâches au quotidien | Tâches à réaliser |
| Préparer les tâches à venir | Tâches à venir |
| Connaitre la situation d’un dossier à l’instant T | Dossier commercial/fournisseur/article /SAV/Affaire/Commande |
| Accéder rapidement à une activité | Paramétrer « Mes activités » |
Les Listes
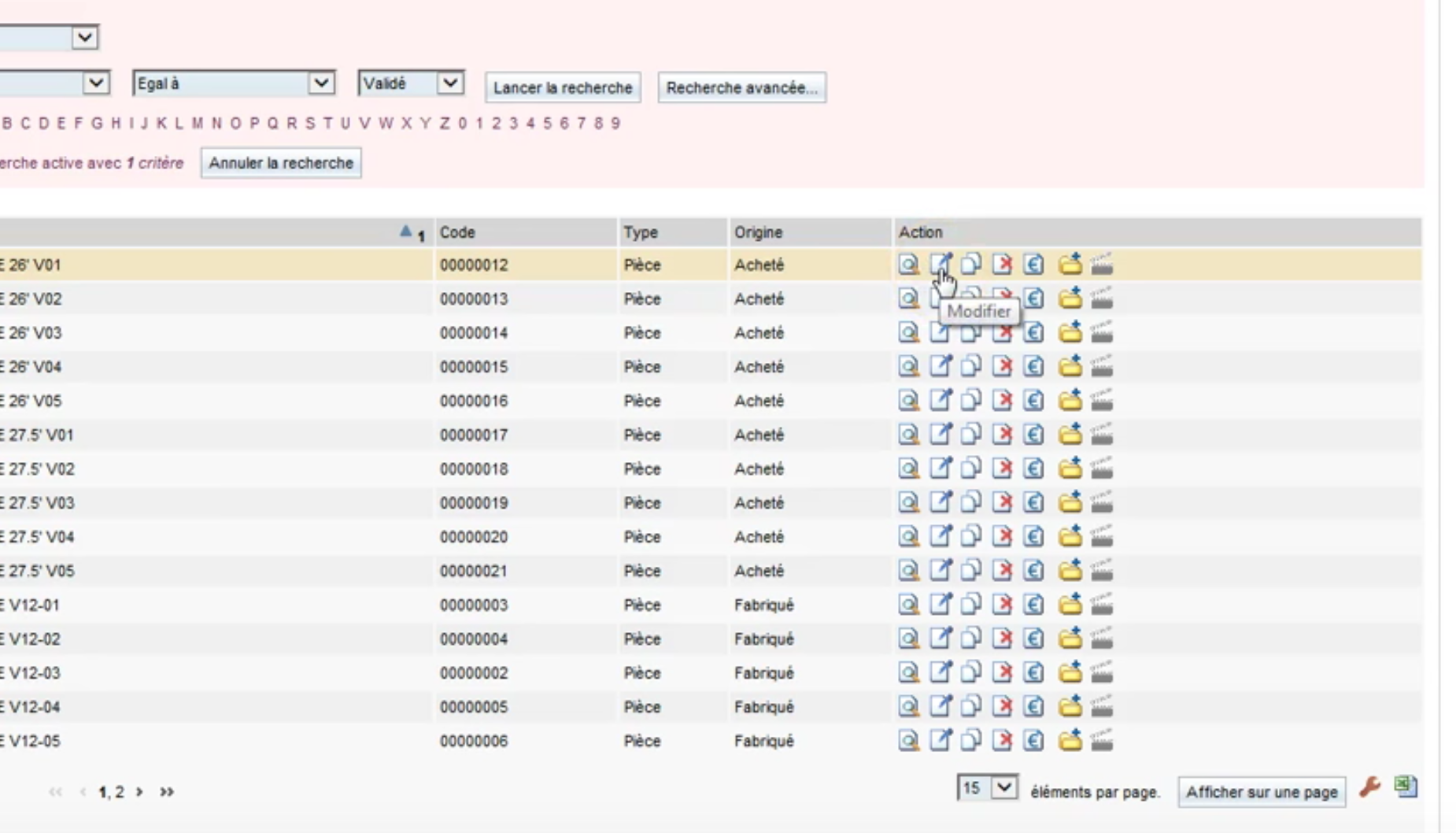
Pour ouvrir une liste : Activités > Données de l’entreprise > Produits > Articles
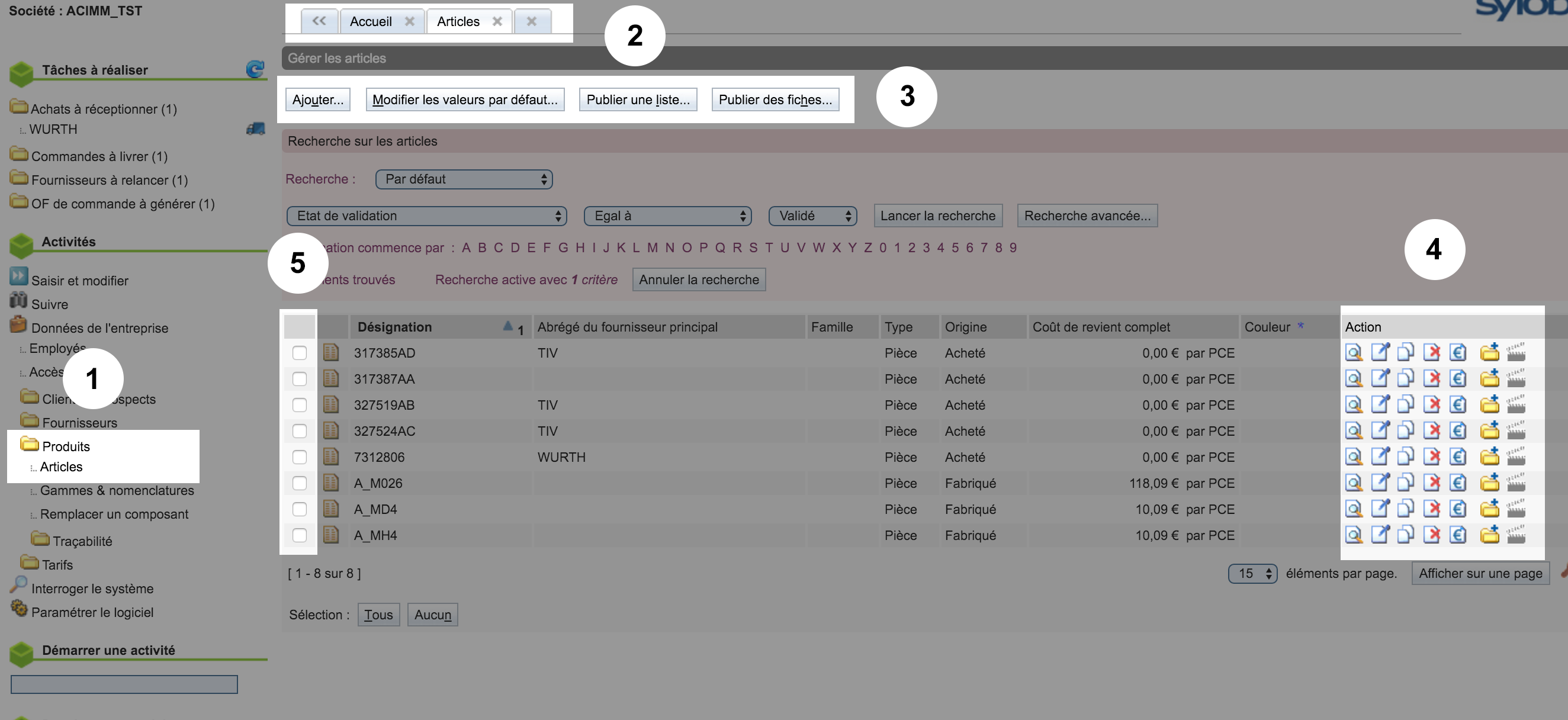
À la sélection d’une activité (1), un nouvel onglet s’ouvre (2)
L’exemple ci-dessus permet de voir la liste des articles et les actions possibles :
- (3) Sous les onglets, un certain nombre de boutons permettent d’ajouter des actions (Ajouter une fiche, Modifier une fiche article, etc…).
- (4) À droite de l’écran, un certain nombre d’icônes permet d’intervenir sur une fiche article. Une info bulle est disponible sur chaque icône pour connaitre sa signification.
- (5) Il est possible d’intervenir sur plusieurs fiches en même temps en sélectionnant plusieurs cases à cocher.
La Personnalisation des Listes
L’ensemble des colonnes d’une liste peut être modifié, grâce à l’icône « Clé à Molette » ![]() qui se situe en bas à droite de l’écran.
qui se situe en bas à droite de l’écran.
Il est alors possible de choisir parmi la liste proposée les colonnes à afficher dans la liste de la fonctionnalité ainsi que leurs positions. Les informations complémentaires permettent de créer pour chaque ligne de la liste, une bulle d’informations avec les données sélectionnées.
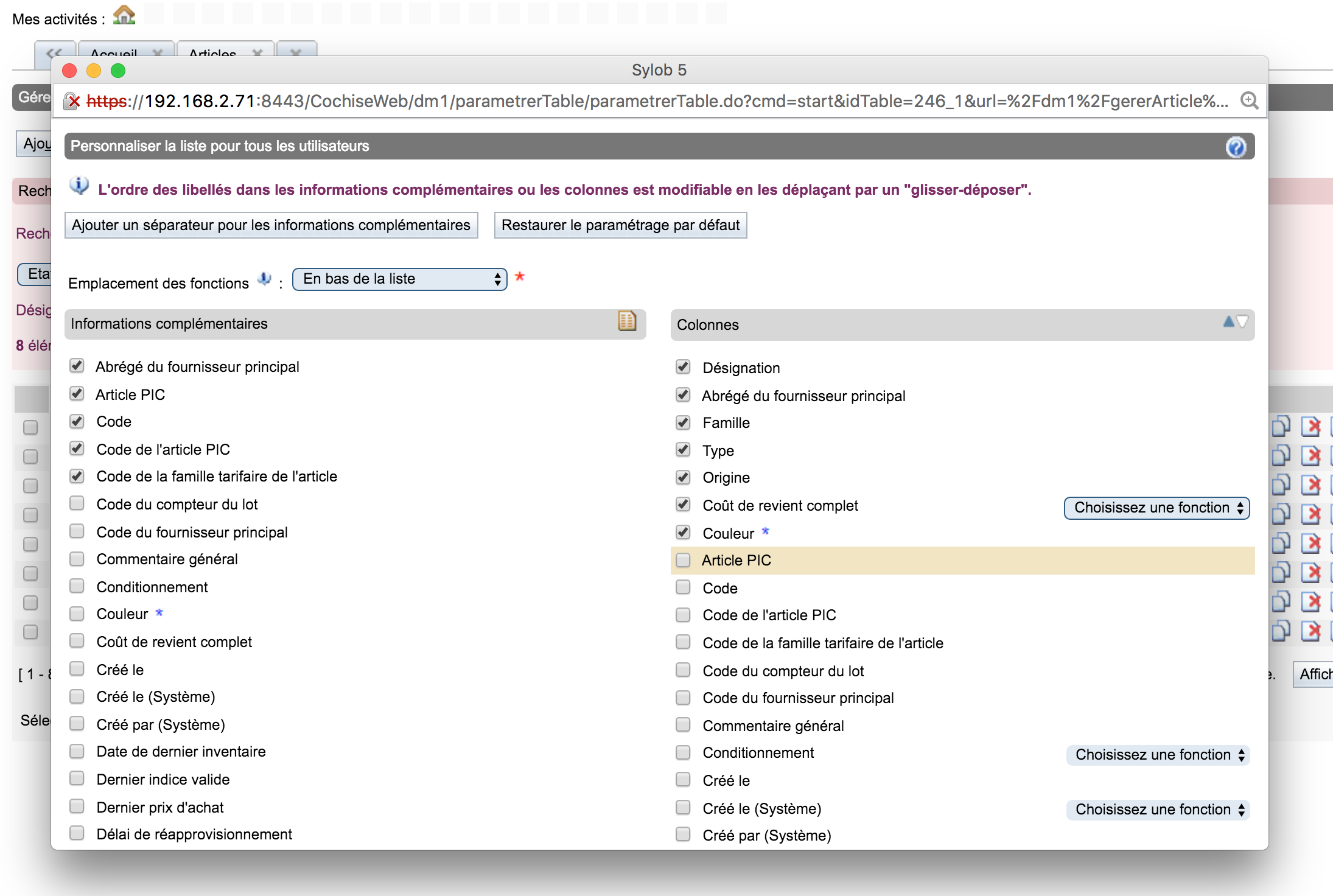
Le changement de position d’une colonne se fait pas Glisser/Déposer directement à partir de la liste et l’ajout d’une colonne par les cases à cocher.
Il est possible de rajouter des formules d’agrégation (Somme, Moyenne, Min et Max…) sur les champs numériques et de choisir de les faire apparaître en haut ou en bas de liste.
Cette personnalisation peut être active pour tous les utilisateurs ou seulement pour celui qui l’a paramétrée en fonction de la valeur du paramètre société « Personnalisation des listes ».
- Export des listes vers Excel
L’ensemble des listes peut être exporté vers Excel, grâce à l’icône Excel ![]() qui se situe en bas à droite de l’écran :
qui se situe en bas à droite de l’écran :
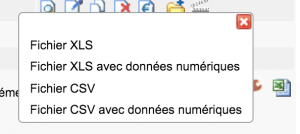
Les Fiches
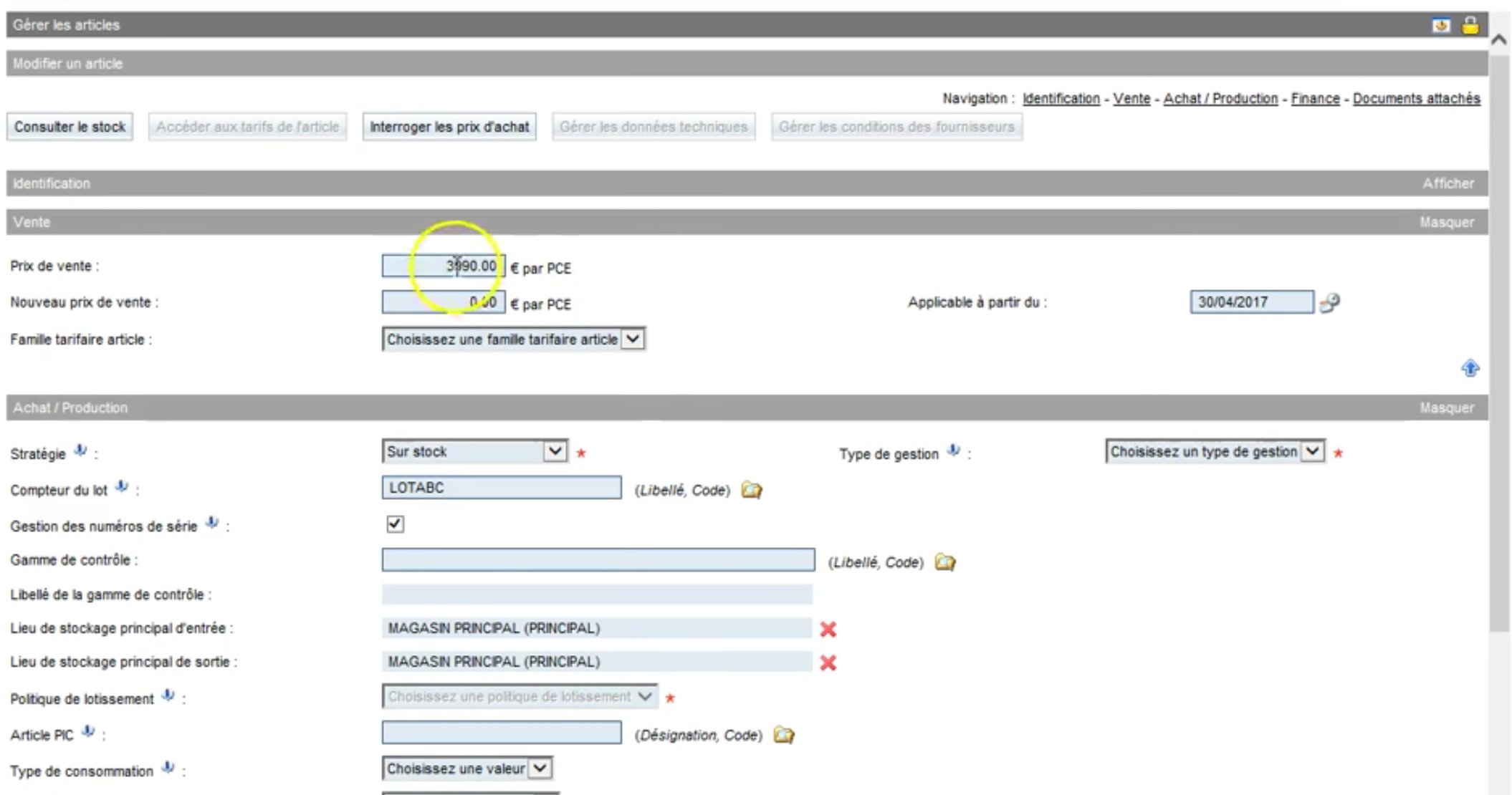
Chaque fiche se présente de manière identique.
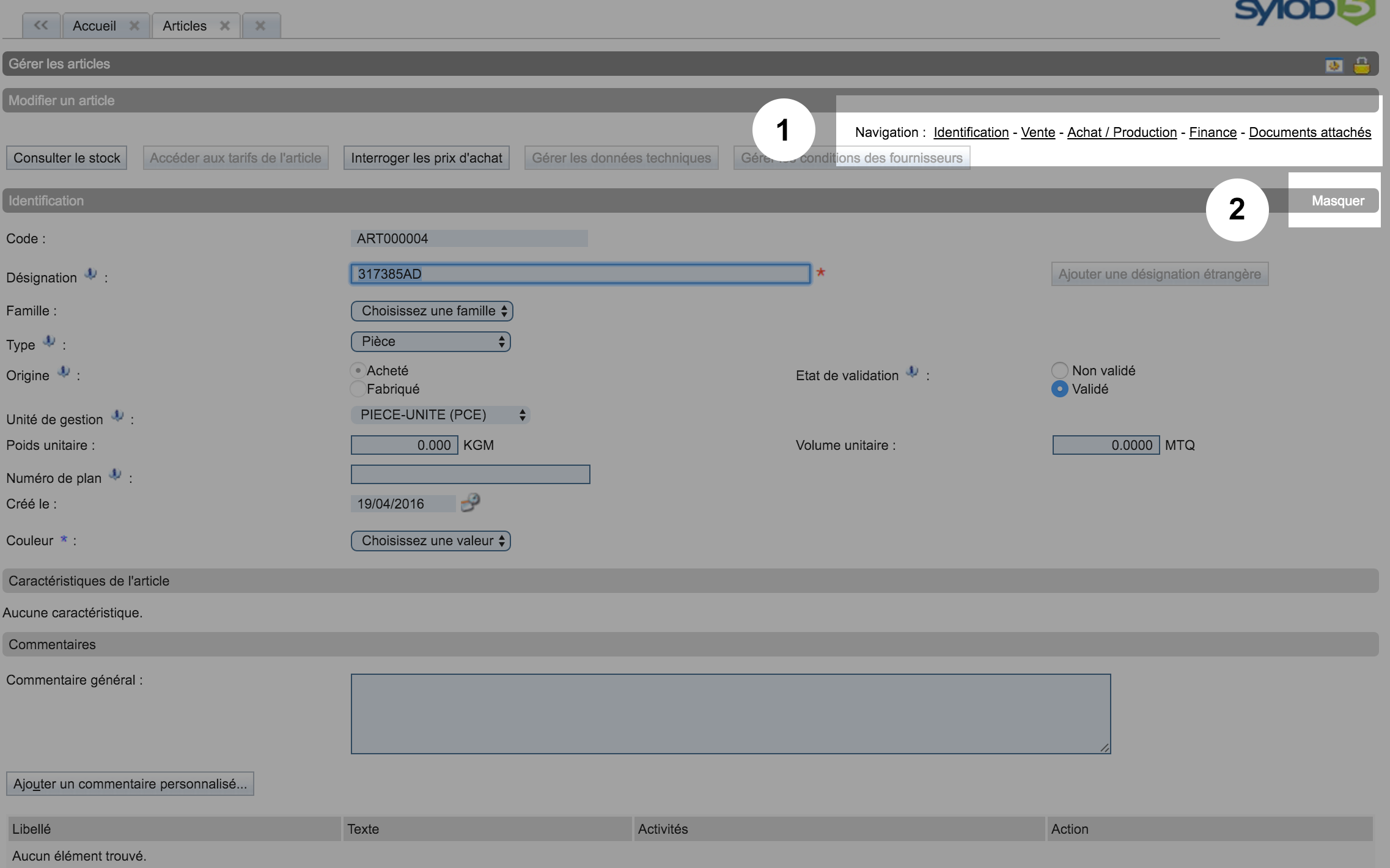
La saisie ou la modification d’une fiche comporte un certain nombre d’étapes/blocs, accessibles via le menu Navigation en haut, à droite (1). Chaque étape/bloc peut-être atteint par ce biais.
Chaque étape/bloc peut être masqué ou affiché (2) pour un affichage optimal.
Les différents types de champs
- Saisie Numérique, Alphanumérique ou de type Date
- Case à cocher
- Liste déroulant
Les indicateurs de champs
- Une étoile rouge indique les champs obligatoires.
- Une étoile bleue les champs modifiés ou créés
- La bulle d’aide en face de certains champs permet d’avoir des informations complémentaires sur le contenu attendu du champ.